Data Sync Run Tool Automation Example
Requires: Data Sync version 3.0.372 or higher.
This is an example of how to use the Data Sync Run Tool to automate several steps as part of an ETL type pipeline.
In this example we are going to execute the following steps.
- Download an Excel Spreadsheet with data from a Http Source (SharePoint Document Library)
- Import/Sync this Data with a SharePoint List
- Delete the downloaded file once complete
- Send an Email if there was an error
First we create an Excel file with the Data we want to Sync and Upload it to a SharePoint Document Library.
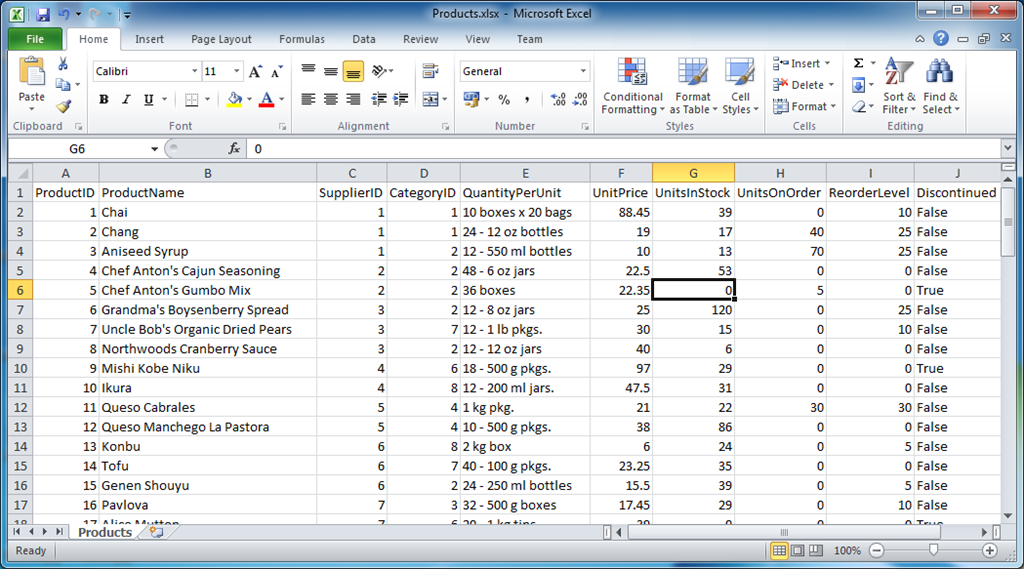
Next we create a Data Sync project that will Sync this Spreadsheet with a SharePoint List, save the project and exit Data Sync.
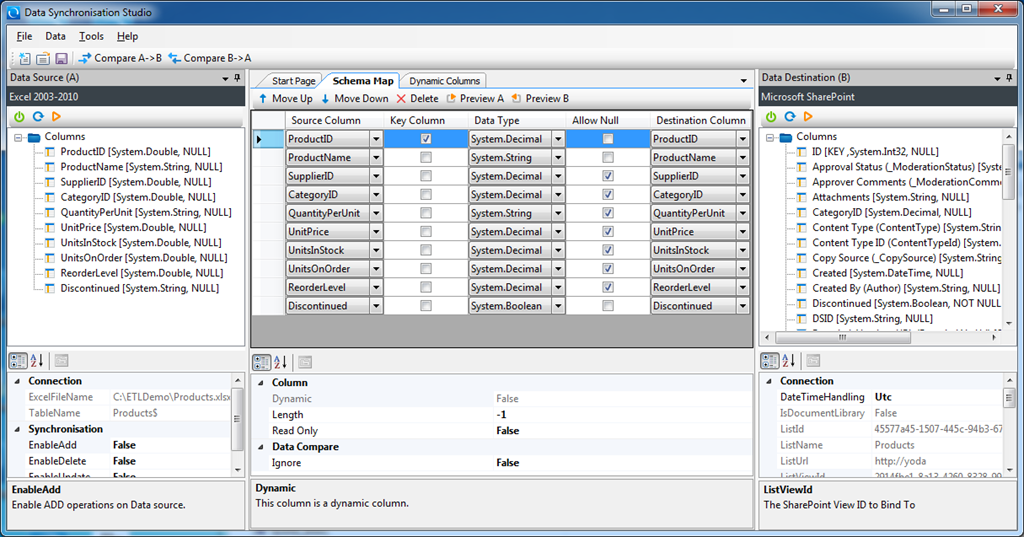
Start up the Data Sync Run Tool and add a new "HTTP Download File Step"
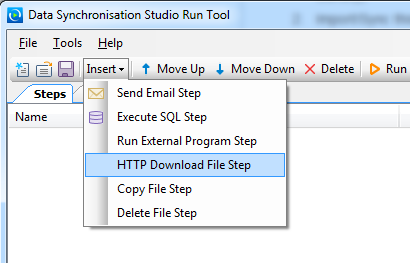
Edit the configuration for the Step i.e. enter the Destination Filename and Url to the Source file i.e. http://yoda/Shared%20Documents/products.xlsx
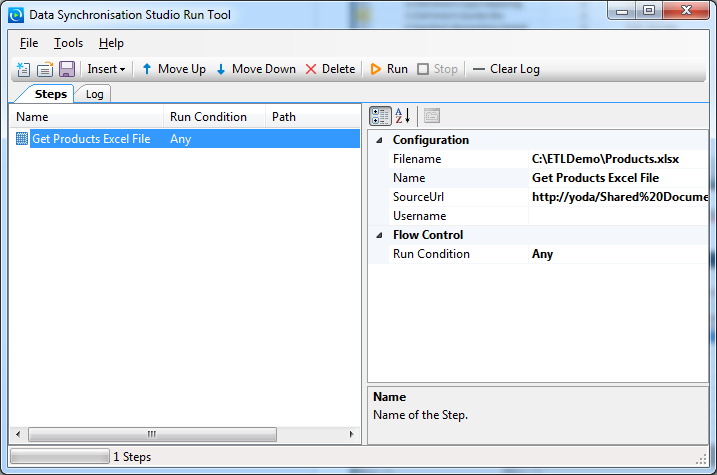
Next add the Data Sync project step from the File Import menu.
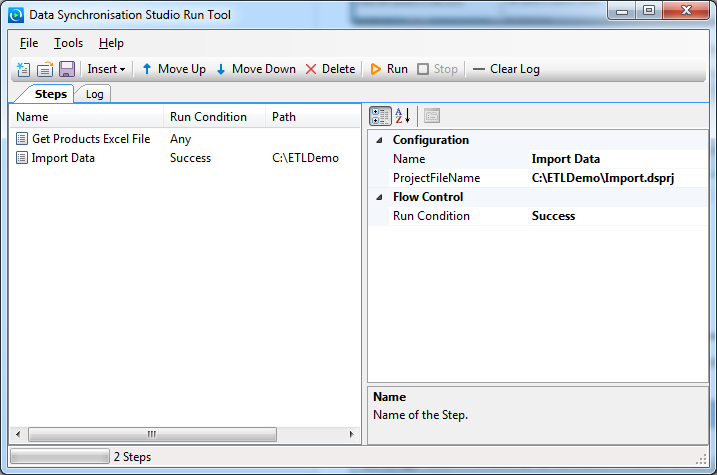
Next create a Delete File Step to Delete the Excel File after we have processed it.
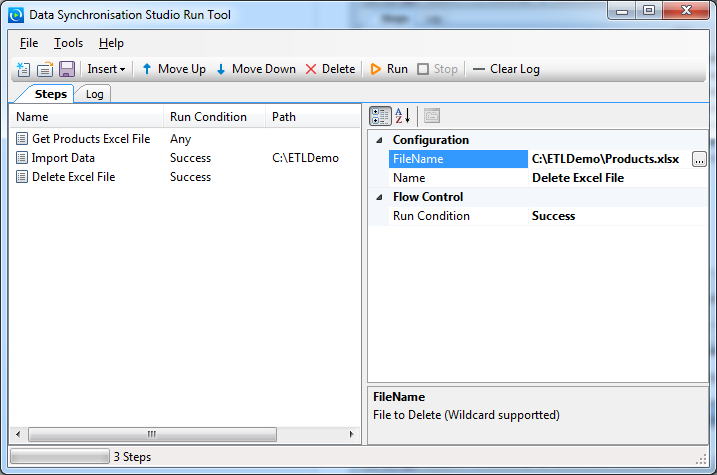
Next add a Step to Send us an email if there was an error, the trick here is to set the Run Condition to "Failure" so this step only runs if there is an Error. You will also need to enter your SMTP server details under Tools Options for this to work.
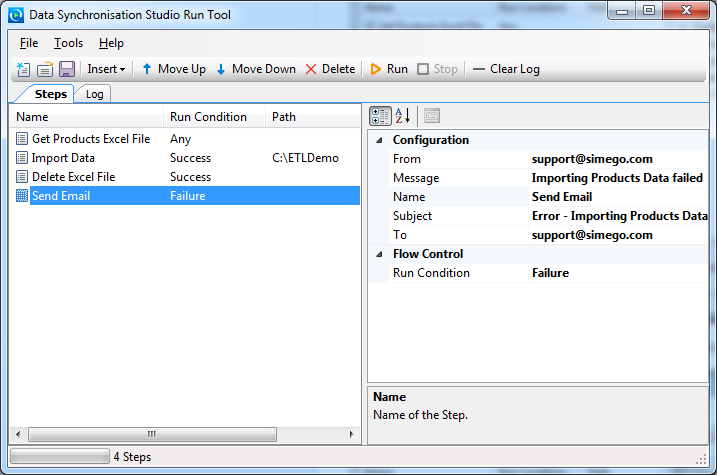
Now run the project to check that it works as expected.
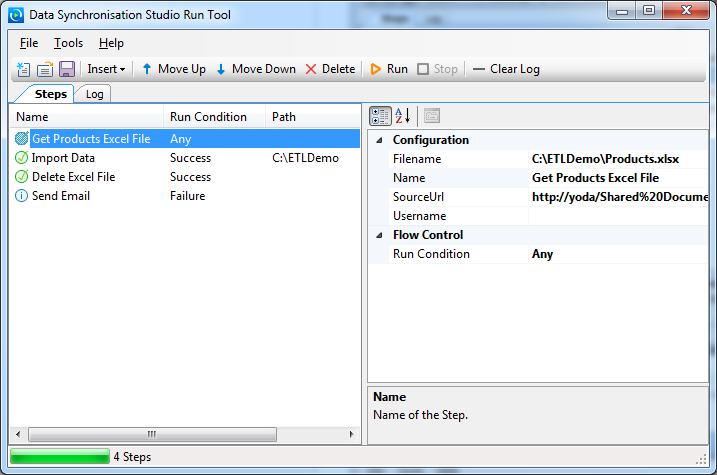
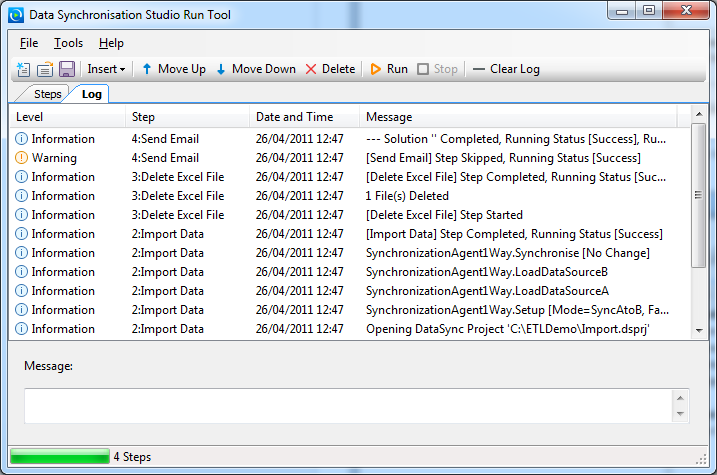
That's it now all you need do is save the Run project so you can open it any time to execute it or Schedule it with Windows Task Scheduler.
