Data Synchronisation Studio
Copies data from one data source to another so that both are equal
Follow a simple uncomplicated Data Integration process
 Connect
Connect  Map
Map  Compare
Compare  Sync
Sync
Import and Export your Data

Use Data Sync to Import your data from one data source and export it to another. Data Sync compares the data between two data sources and identifies the differences. You then apply these differences to make the target the same as the source.
Data Sync can Update existing data as well as add new data. Simply choose a unique key column to identify each row and Data Sync takes care of the rest.
Even if you have a 10 million rows of data the Data Sync comparison engine is fast and efficient enabling you to quickly identify the differences between two data sets.
Mix and match our library of connectors as you need
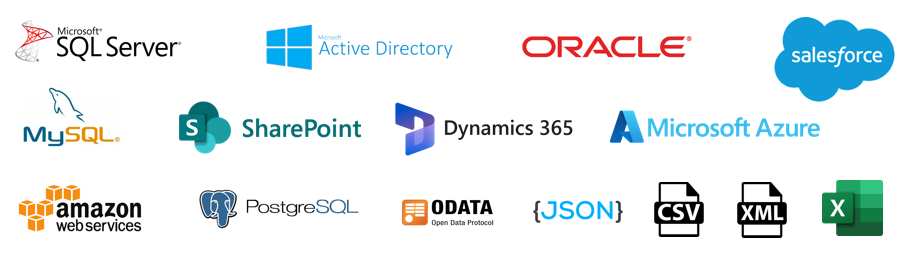
Preview your Data Before Syncing

Preview your source and target data to ensure you are pulling the data you expect.
Not only can you preview your source and target data but you can preview how your data will look before any changes are made.
View the comparison results to quickly see where changes are being made and select only those that you wish to apply the changes to.
Saving you from all of those "oops" moments!
Transform your Data

Use Calculated Columns, Dynamic Columns and Lookup features to make simple and complex data transformations.
Our powerful lookup capabilities mean you can lookup data in other sources, create mapping tables and more.
With Calculated Columns use Excel like functions to apply custom Data Transformation on your row data.
Go beyond the limits of simple expressions and use the .NET Framework with C# to apply complex data transformations in Dynamic Columns.
Customise your Integration Projects

For those that are feeling confident, you can use C# code to make your project work your way.
With Project Automation you can make use of the .NET Framework to execute your own code before and after the project runs, to hook into the process, meaning that your options are endless.
Use Project Automation to run your own code during the project execution to handle all those edge cases.
The Data Sync Run Tool

Build out your Project

The Run Tool enables you to run multiple tasks in a sequence to form a full integration solution which you can then schedule using Simego Online, Ouvvi or Windows Task scheduler.
There are a number of powerful step types so you can fully build out your integration project. You can run Data Sync steps, external programs, send emails, write to the log and many more.
Make use of the report email step so that you are notified whether the project runs, succeeds or fails. Download, copy and delete files, execute SQL statements, execute your existing scripts, it is all possible with the Run Tool designer.
As the Run Tool is based off the file system it makes it easy to add your integration project to source control. This means you can follow a full DevOps path with your development, testing and production systems. Ensuring that everything is fully functional before deploying to production.
View Errors and Logs

The Run Tool makes it quick and easy to see how your steps are running and if your project completed successfully.
The built in logging is accessible from the logs tab and will show you the full error exception so that you can understand what has gone wrong.
When designing and testing your steps you can quickly view the error in the Run Tool either by right clicking on the failed step or by going to the logs tab.
When you have built the project and it is running automatically on a schedule, you can view the log file for that run from the local log folder inside your project directory. However the sooner you can find the error the sooner you can fix the issue. Adding the Project Status Report step to your project enables you to be notified as soon as an error occurs.
Run from the command line

You can run your Run Tool and separate Data Sync Projects directly from the command line. This opens the possibility for you to use other programs to start your integration tasks for you. You can choose to either run a Run Tool Project or multiple Data Sync steps.
If you are running multiple environments you can manage your configurations directly from the command line. Either by passing a configuration file or overriding the registry settings. So you can quickly switch between Dev, Prod and UAT
When running from the command line you can also pass in variables so that they are dynamically added to your project at runtime. You can then use these in your project and steps as needed.
Schedule your Projects

Windows Task Scheduler or any other Scheduling program such as SQL Agent can be used to execute your Run Tool projects by simply using the command line options.
Just add your Run Tool project or Data Sync project to the scheduler of your choice and configure the schedule you need.
Schedule and Manage your Integration Projects
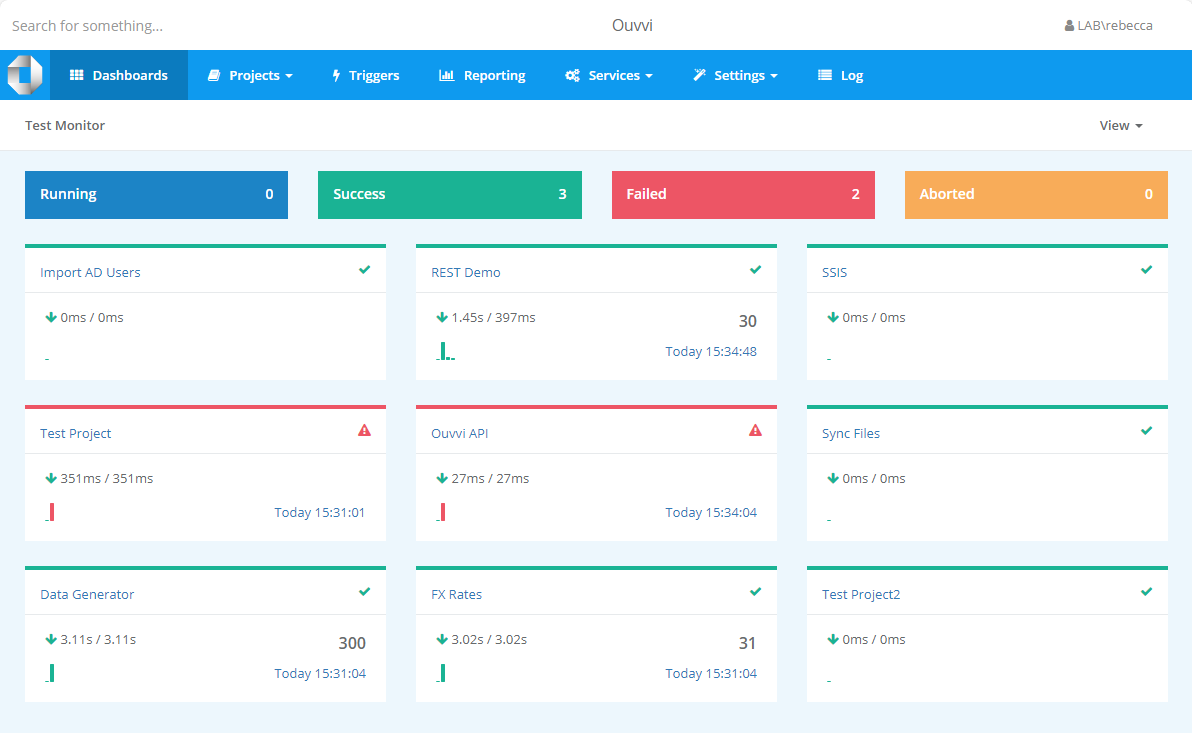
For more complex integration scenarios use Ouvvi our all-in-one Management Platform for Data Sync Projects with Time and Event based Scheduling capabilities.
Ouvvi enables central management and documentation of your integration processes and can be used to execute Data Sync tasks as well as many other processes such as running Powershell and Console based programs.
For more information on Ouvvi check out our Ouvvi product page.
